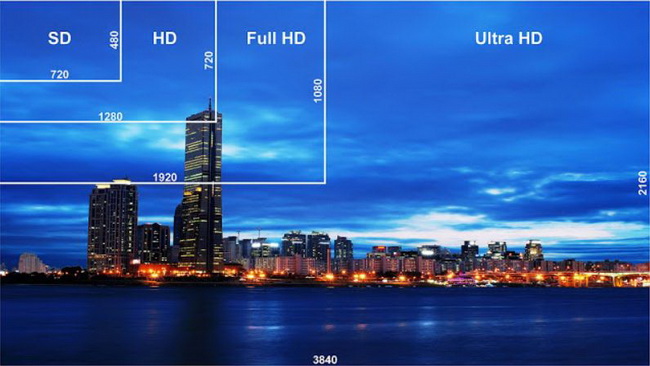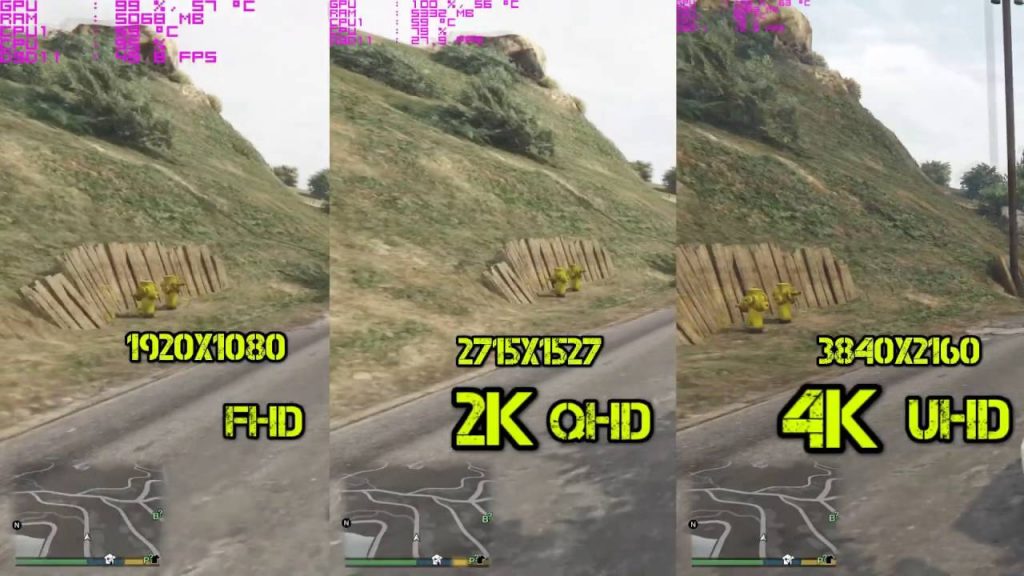弊社の商品液晶タブレットの一部は4Kあるいは2.5Kに対応できます。例えば、Kamvas Pro 16 (2.5K) 、Kamvas Pro 13 (2.5K) 、Kamvas Pro 16 (4K)、Kamvas Pro 16 Plus (4K)、Kamvas Pro 24 (4K)。本記事は液晶タブレットの解像度を4,096 x2160/2560 x 1440(UHD/QHD)に変更する方法をご紹介いたします。
目次
パート1:UHDとは
UHD(Ultra HD)とはUltra High Definitionの略称で、テレビやコンピュータモニタの 4K 標準です。4K UHDの解像度は4,096 x2160で、総ピクセル数は8,294,400 画素(約8MP)で、より鮮明な画像を生成できるので、ますます人気が高くなってきて、現在UHD規格で制作されたコンテンツが増える一方です。そのため、4K UHDバージョンのデジタルコンテンツはよく見かけるもので、値段も手頃で、身近な存在になります。
パート2:QHDとは
QHDとは「Quad High Definition(くあっど はい でぃふにっしょん)」の略で、2560 x 1440(略称2.5K)の解像度(16:9 アスペクト比)により、720p HDTV の標準的な映像の 4 倍の精度で細部が再現されます。1440pや、4Kとも呼ばれ、ハイエンドモニター、テレビ、モバイルデバイスに人気があって、大画面スクリーンに向いています。
パート3:Kamvasの解像度をUHD/QHDに変更する方法
Windows OSの場合
①操作動画:
➁手順:
- 「デスクトップを右クリック」→「ディスプレイ設定」→「ディスプレイの詳細設定」をクリックします。

- [ディスプレイの配置変更]画面で該当ディスプレイ(液晶タブレット)を選択してから解像度を4,096 x2160/2560 x 1440(UHD/QHD)に変更してください。

- 参考ページ:ディスプレイ解像度の確認と変更 (cman.jp)
MAC OSの場合
①操作動画:
➁手順:
- デスクトップのメニューから、「システム環境設定」にアクセスし、「ディスプレイ」をクリックします。
- 「ディスプレイ設定」画面が表示されると、該当ディスプレイ(液晶タブレット)を選択してから解像度を4,096 x2160/2560 x 1440(UHD/QHD)に変更してください。

- 参考ページ:ディスプレイ解像度の確認と変更 (cman.jp)
ご注意:
1.液タブは4K解像度に対応でき、パソコンは4K対応の場合、液タブは4K解像度で映ることができます。パソコンは4K非対応の場合、液タブは通常の解像度で映ります。2.5Kもこの通りです。
2.パソコンのモニターが1920x1080解像度にしか対応できない場合、どうすれば液タブで2.5K/4K解像度が映られますか。
ディスプレイの設定で、「複数のディスプレイ」の項目を「表示画面を拡張する」にすると、4K(3840×2160)の選択ができるようになります。
Windows OS
- キーボードでのキーwindowsとキーP同時に押してください。「拡張」を選らんてください。


- 「デスクトップを右クリック」→「ディスプレイ設定」→「ディスプレイの詳細設定」をクリックします。

- [ディスプレイの配置変更]画面で該当ディスプレイ(液晶タブレットKamvas)を選択してから解像度を最適に変更してください。
通常はディスプレイ1の右側にディスプレイ2が存在するかたちになります。
ディスプレイの解像度が異なる場合でも、それぞれに最適な解像度で表示されます。
手順:例えば「ディスプレイの詳細設定」の画面にディスプレイ1とディスプレイ2があります。この中に、一つはパソコンのモニターです。もう一つは液晶タブレットです。ディスプレイ2が液晶タブレットKamvasである場合、ディスプレイ1をクリックしあと、「解像度」で最適(4,096 x2160/2560 x 1440など)を変更してみてください。

MAC OS
複数のディスプレイを使用している場合、もう一方のディスプレイ(液晶タブレットKamvas)を接続したあとに追加の解像度オプションを使用できます。
- Macで、アップルメニュー
 >「システム設定」と選択し、サイドバーで「ディスプレイ」
>「システム設定」と選択し、サイドバーで「ディスプレイ」  をクリックします。(下にスクロールする必要がある場合があります。)
をクリックします。(下にスクロールする必要がある場合があります。) - OS13以前の場合、「ディスプレイ」→「配置」画面の「ディスプレイをミラーリング」を未選択すると、各画面を連結した表示の画面となります。(参考ページ:マルチ・デュアルモニターの設定方法(Mac版) (cman.jp) ) 調整したいディスプレイ(液晶タブレットKamvas)を選択してから、使用したい解像度(4,096 x2160/2560 x 1440)を選択します。
- OS13以後の場合、
Macで、アップルメニュー >「システム設定」と選択し、サイドバーで「ディスプレイ」 をクリックします。(下にスクロールする必要がある場合があります。)
右側でお使いのディスプレイの名前をクリックし、「使用形態」ポップアップメニューをクリックしてから、「拡張ディスプレイ」または「ミラーリングを停止」を選択しないてください。調整したいディスプレイ(液晶タブレットKamvas)を選択してから、使用したい解像度(4,096 x2160/2560 x 1440)を選択します。 - 参考ページ:1.Macディスプレイの解像度を変更する - Apple サポート (日本)
2.【Mac Info】macOS Montereyで変わった!Macでマルチディスプレイ環境を設定しよう - PC Watch (impress.co.jp)